توجه: برای امنیت سیستم عامل، تنها پورتهای لازم را باز کرده و از خاموش کردن فایروال و یا باز کردن تمامی پورتها پرهیز نمایید.
مراحل باز کردن پورت در ویندوز
برای شروع وارد Control Panel شده System & Security را بیابید. سپس Windows Firewall را باز کنید.
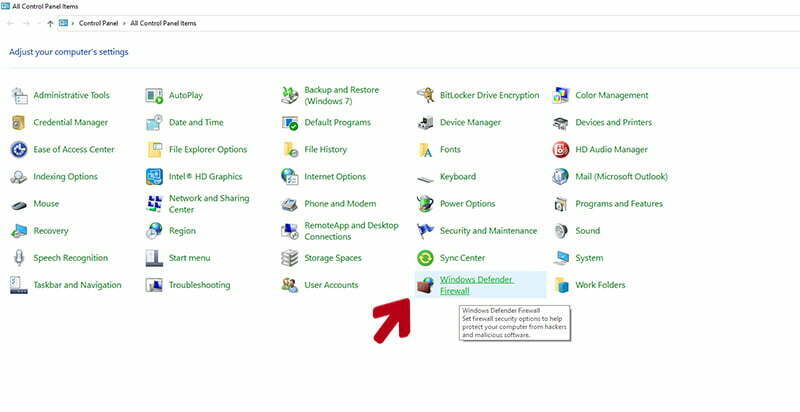 در منوی سمت چپ روی Advanced setting کلیک کنید.
در منوی سمت چپ روی Advanced setting کلیک کنید.
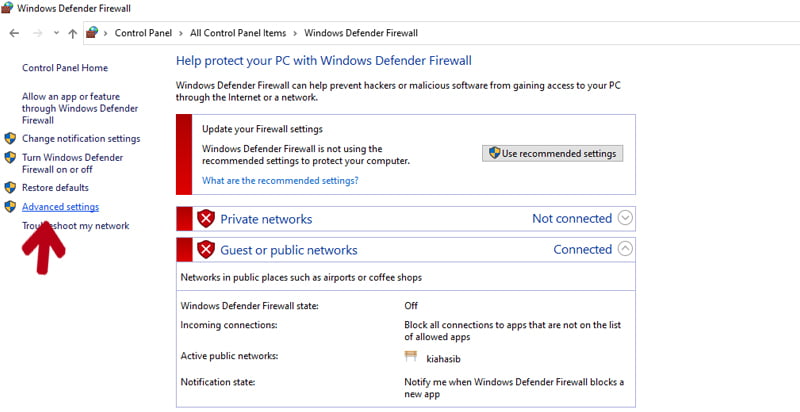
زمانی که وارد گزینه Advanced Security شدید در پنل سمت چپ دو نوع Rules مشاهده میکنید:
: Inbound Rules •به کنترل ترافیکی که از بیرون سرور به سمت سرور میاید Inbound Rules گفته میشود.
بعنوان مثال: چنانچه کاربری قصد اتصال به سیستم شما از طریق ریموت دسکتاپ را داشته باشد، آنگاه یک Rule از نوع Inbound باید تعریف نمایید.
• Outbound Rules : به ترافیکی که از داخل شبکه سرور قصد خارج شدن را دارد گفته می شود.
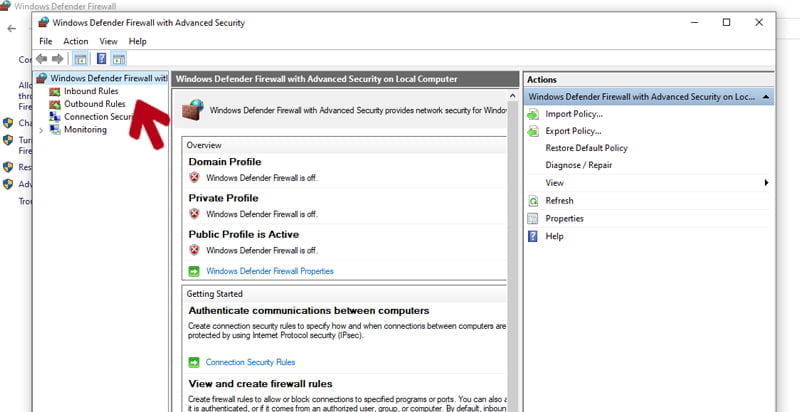
گزینه new rules را انتخاب کنید.
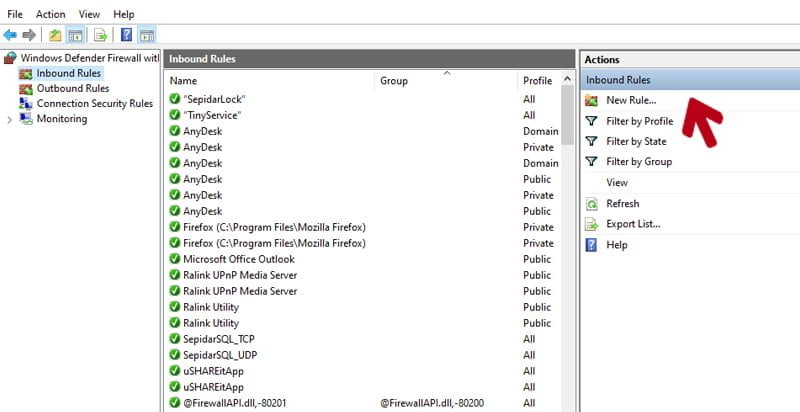
فایروال ویندوز چهار نوع از قانون ها(Rule) را پیشنهاد می کند:
- Program بلوکه کردن یا اجازه دادن به یک برنامه
- Port بلوکه کردن یا اجازه دادن به یک پورت، رنج پورت یا پروتکل
- Predefined استفاده از یک قانون فایروال از پیش تعیین شده درون ویندوز
- Custom ترکیبی از برنامه، پورت و IP address را برای بلوکه کردن یا اجازه دادن مشخص می کند.
در این قسمت rule مورد نظر خود را انتخاب نمایید. هدف ما باز کردن پورت است پس گزینه Port را انتخاب نمایید.
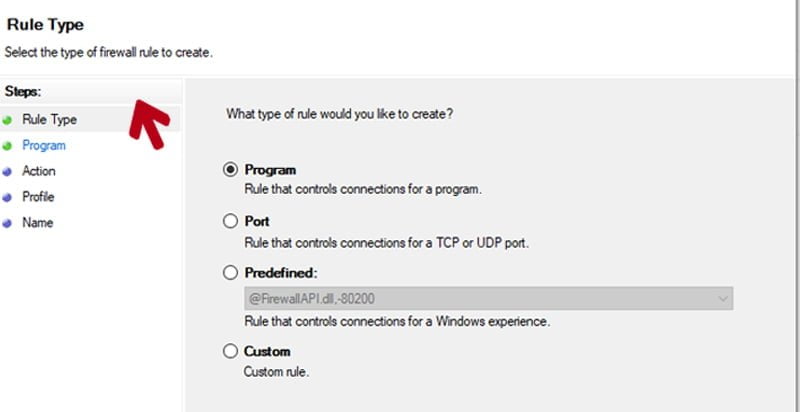
در قسمت بعد پروتکل مورد نیاز را انتخاب کرده و سپس پورت نظر را وارد نمایید. لیست کامل پورتها در RFC6335 قابل دستیابی هست. برخی از سرویسهای پر کاربرد به همراه پورتهایشان در جدول زیر آورده شده است.
|
نام سرویس |
شماره پورت |
|
FTP Service |
20 و21 |
|
RDP Service (Remote Desktop) |
3389 |
|
SMTP Service |
25 |
|
HTTP Service |
80 |
|
HTTPS Service |
443 |
|
DNS Service |
53 |
در قسمت بعدی با توجه به اعمال از میان 3 گزینه نمایش داده شده گزینه Public را انتخاب نمایید.
فایروال ویندوز شامل سه پروفایل مختلف است که شما میتوانید rule های (قوانین) مختلفی را برای شبکههای خصوصی و عمومی بکار ببرید:
Domain Profile: هنگامی که کامپیوتر شما به یک Domain متصل است از آن استفاده می شود.
Private Profile: هنگامی که کامپیوتر شما به یک شبکه خصوصی از قبیل یک شبکه خانگی یا کاری متصل است ازآن استفاده می شود.
Public Profile: هنگامی که به یک شبکه عمومی از قبیل یک public Wi-Fi access point یا اتصال مستقیم به اینترنت متصل هستید از آن استفاده می شود. ویندوز هنگامی که برای اولین بار به یک شبکه وصل می شود می پرسد که آیا شبکه عمومی است یا خصوصی.
یک کامپیوتر ممکن است از چندین پروفایل بسته به موقعیت استفاده کند. برای مثال یک لپ تاپ تجاری هنگامی که در سر کار به یک Domain وصل می شود ممکن است از domain profile استفاده کند و هنگامی که به شبکه خانگی وصل می شود از private profile استفاده کند.
در اخرین مرحله اجازه connection ها را مشخص می کنید. برای این مرحله Allow The Connection را انتخاب نمایید. به محض پایان مراحل این تغییرات اعمال می شود.
چنانچه بخواهید برای ترافیک خروجی هم Rule تعریف نمایید، این مراحل را برای Outbound Rules نیز تکرار نمایید تا Port برای Send باز باشد.



